Google クラウドプリントとは、PCやスマホなどの端末→クラウド接続プリンタにワイヤレス印刷できるサービスです。Chromeブラウザなど幾つかのアプリケーションが本サービスに対応しています。
「セカイフォン(翻訳電話)」でも、ver. 4.0.1から本サービスに対応し画面をワイヤレス印刷できるようになりました。
セカイフォン ver.4.0.1については、別エントリ(セカイフォン ver.4.0.1 (会話画面の印刷・共有機能追加)をリリースしました。)をご参照ください。
ここでは、Google クラウドプリントを用いて、Android端末からワイヤレス印刷する手順を紹介します。
■Googleクラウドプリントを用いて印刷するまでの流れ
- (1)Googleアカウントの取得
- (2)Googleクラウドプリントの設定
- (3)Googleクラウドプリント対応アプリを用いて印刷
■具体的な手順
- (1)Googleアカウントの登録
Googleアカウントを既に持っている場合は、この手順は不要です。(2)に進んでください。
アカウントを持っていない場合は、以下のページでGoogleアカウントを取得してください(無料)。https://accounts.google.com/SignUp
- (2)Googleクラウドプリントの設定
お使いのプリンタがクラウド対応(インターネットに接続可能)していることを確認してください。Googleクラウドプリントを利用できるようにするには、Googleクラウドプリントサービスに、利用するプリンタとお使いのGoogleアカウントを登録する必要があります。具体的な手順は、プリンタによって異なります。ここでは、EPSONのクラウドプリンタを用いた設定を紹介します。それ以外のプリンタについては、公式サイトを参照ください。
(a)プリンタのIPアドレスの確認
まずプリンタに設定されているIPアドレスを確認してください。EPSONプリンタの場合は、以下などから確認できるようです。
・「プリンター操作パネルのネットワーク情報確認」
・「ネットワークステータスシート」
・「ネットワーク接続診断レポート」(b)プリンタのConfig起動
インターネットに接続されたPCもしくはスマホのWebブラウザから、以下にアクセスすると、設定用のConfigが表示されます。
http://[(1)で確認したIPアドレス] - (3)Googleクラウドプリント対応アプリを用いて印刷
Google クラウドサービスに対応したアプリを準備します。
公式サイトでは、幾つかのアプリが紹介されています。
ここでは、セカイフォンを用いた印刷手順を紹介します。
※セカイフォンは、現時点において、Android 4.4以上の端末でのみ本機能をご利用いただけます。セカイフォンを起動後、「この場で翻訳」をタップします。
続いて、画面の上にある「プリンタ」ボタンを選択します。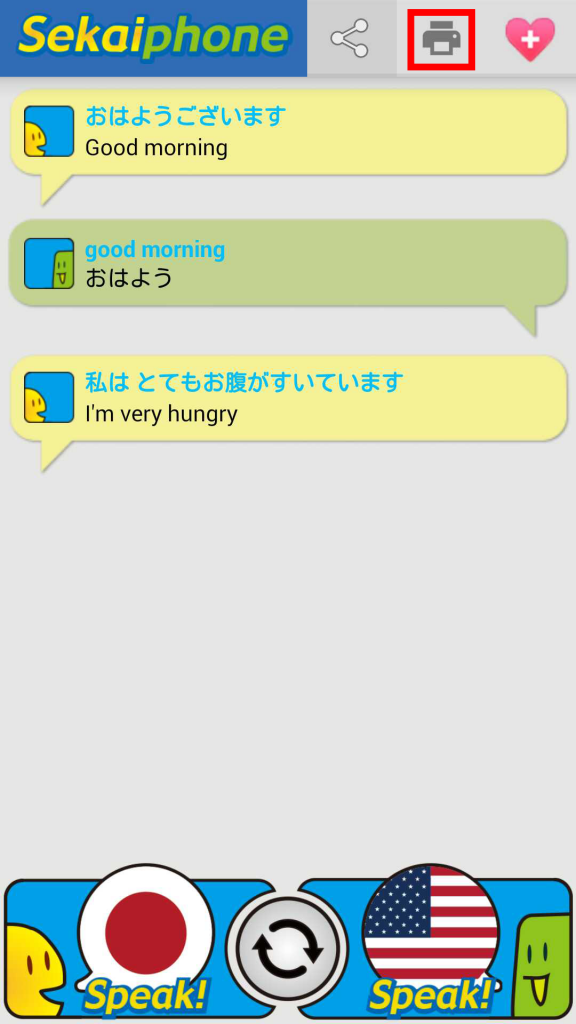 プリンタの一覧から、プリンタを選択すると、印刷の詳細設定ダイアログが表示されます。必要に応じて設定を変更したあとに、「印刷」ボタンをタップすると、印刷が開始されます。
プリンタの一覧から、プリンタを選択すると、印刷の詳細設定ダイアログが表示されます。必要に応じて設定を変更したあとに、「印刷」ボタンをタップすると、印刷が開始されます。

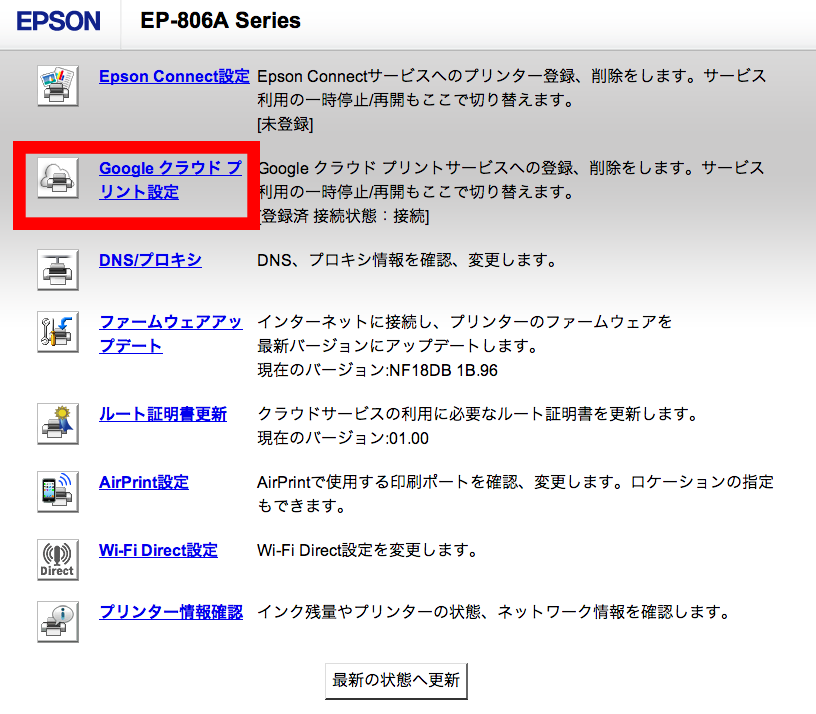
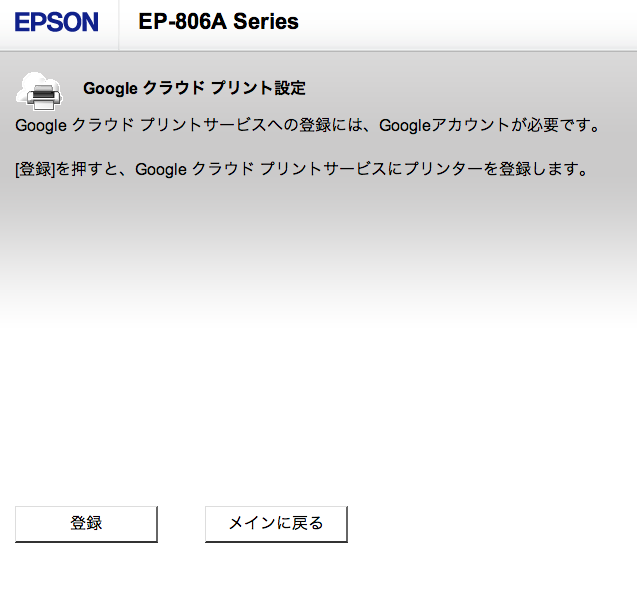
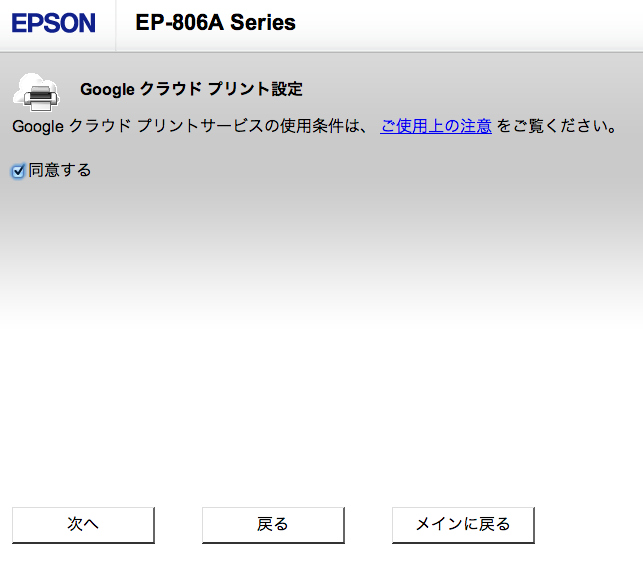
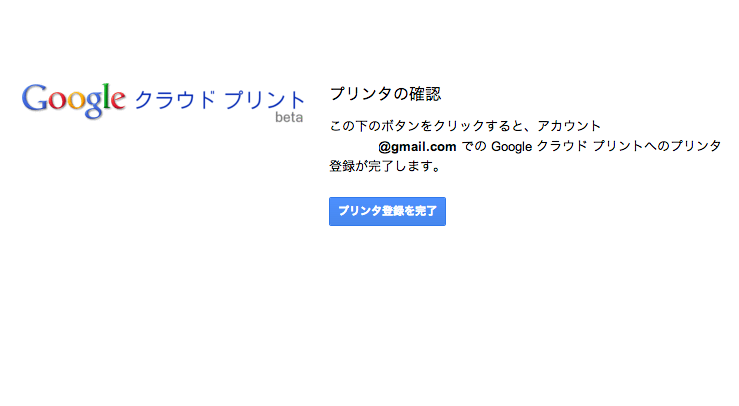
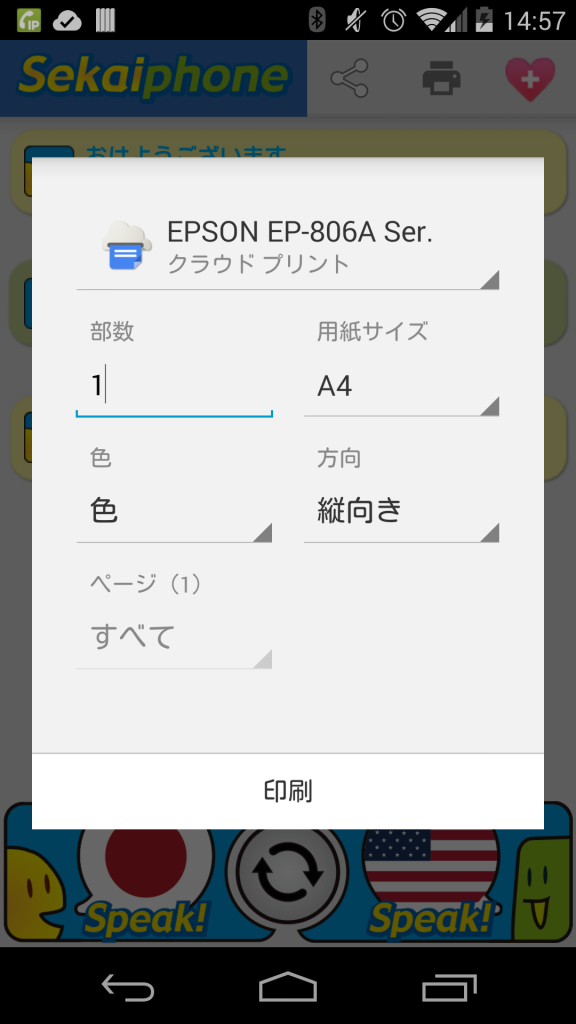
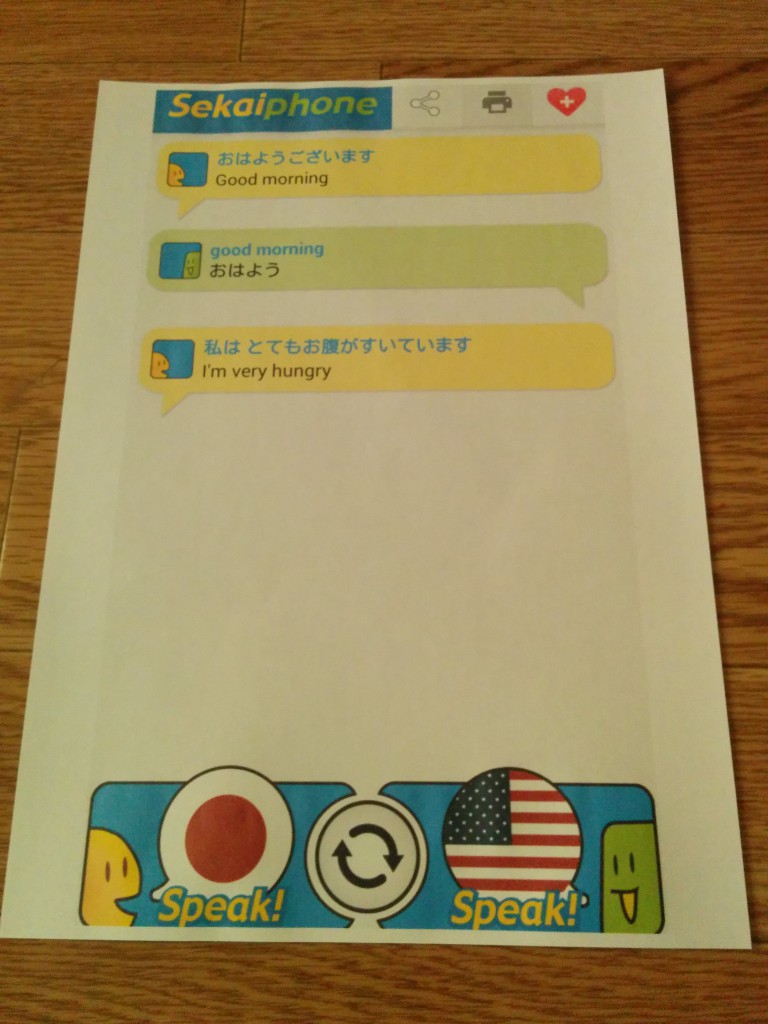
Google クラウドプリントの使い方をまとめました。セカイフォンもワイヤレス印刷に対応していますので、該当環境をお持ちの方は、ぜひお試しいただけると幸いです。昨日公開したばかりのセカイフォン 4.0.1も宜しくお願い致します。 http://t.co/Nx9SDtheS6